Contractual Faculty
Select Appointment to Adjust
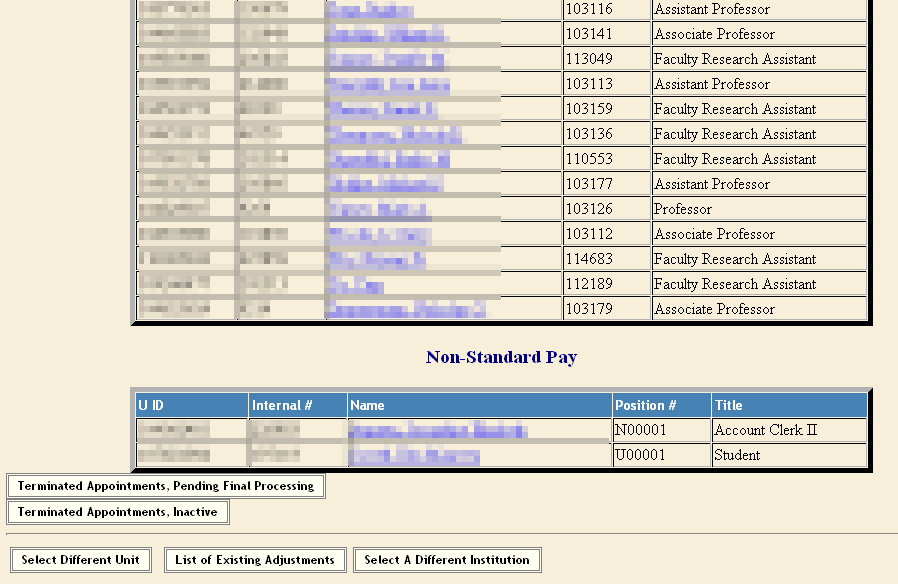
This type of Final Leave Payout pay adjustment is only available for contractual faculty employees. The amount of the pay adjustment must also be calculated manually as contractual faculty do not utilize the PHR Faculty Leave Reporting system. For assistance with calculating the pay adjustment amount please contact the PHR Service Center.
- Scroll to the bottom of the “Select Appointment to Adjust” page and click “Terminated Pending Final Processing”– These are appointments that have terminated less than 2 pay periods ago.
- Click the appropriate terminated employee
Select Type of Adjustment
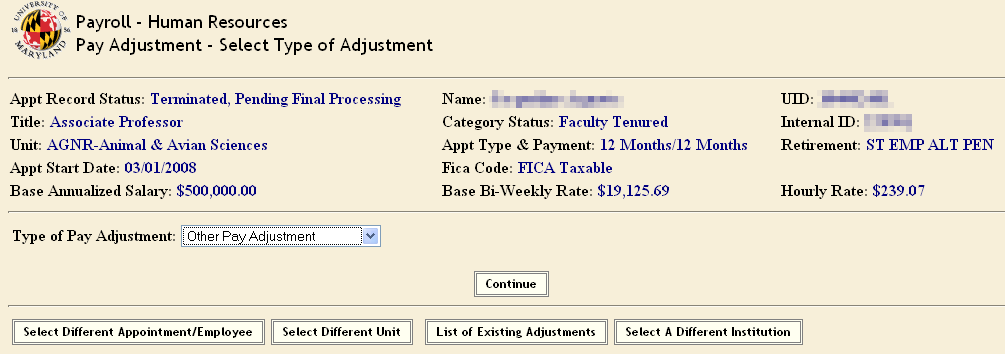 Select Type of Pay Adjustment – “Other Pay Adjustment”
Select Type of Pay Adjustment – “Other Pay Adjustment”- Click “Continue”
Complete/Save/Release Adjustment
Select Reason for Adjustment – “Contractual Faculty Final Leave Payout”
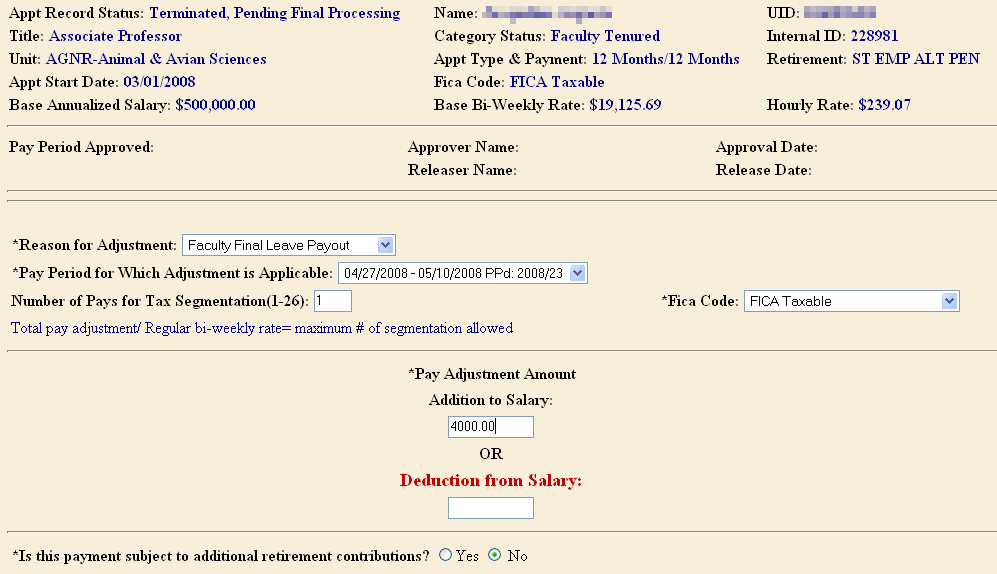 Select Pay Period for Which Adjustment is Applicable – pay period when employee terminated
Select Pay Period for Which Adjustment is Applicable – pay period when employee terminated
- Enter the “Number of Pays for Tax Segmentation”. This is the number of pays over which this adjustment amount would have been paid if the employee had continuous employment. For example, if the employee was receiving $5000.00 as a pay adjustment and the normal bi-weekly is $1000.00 then the number of pays for tax segmentation could be 5. There is a note on the page providing instruction for the user when performing the tax segmentation calculation. If you enter a number greater than the appropriate segmentation number, the system would return an error message when you save the transaction.
- You may also change the “FICA Code” for the adjustment if necessary. Most pay adjustments are left at the system default with the exception of “Accident Leave” which may require a different FICA taxability. In this case “FICA Taxable” is defaulted since a Final Leave Payout is FICA taxable. Questions concerning FICA taxability should be directed to Payroll Services.
- Enter Pay Adjustment Amount – this amount must be calculated using the employee’s hourly rate at the time of termination and final Annual/Holiday bank balances in accordance with their contract.
- Enter “Notes” if applicable
- Click “Save”. Now, you can see the link at the bottom of the page to change the account number if necessary.
- Click “Release for Approval”
- Now, an e-mail message is sent to the department approvers alerting them to approve the pay adjustment.
- You can see a RED message saying “Adjustment has been released, No Updates Allowed” and you are finished with the pay adjustment.
- Click “Return to Main Menu”
