Final Leave Payout
- This is the “Pay Adjustment – Select Type of Adjustment” page. Here you see a great deal of information pulled from the employee’s PHR Appointment.
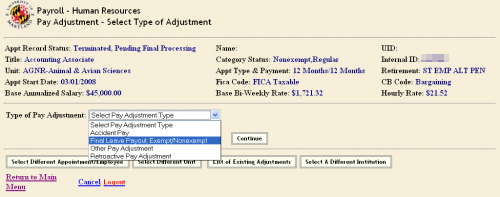
- Select the adjustment type from the drop down menu-
- “Final Leave Payout”- This is used for all Exempt, non-exempt, and regular faculty final leave payouts. If the employee were a contractual faculty a separate payout option for “Contractual Faculty Final Leave Payout” option would be displayed.
- Select the adjustment type from the drop down menu-
- Click “Continue”
Exempt/Non-Exempt/Faculty Final Leave Payout Pay Adjustment
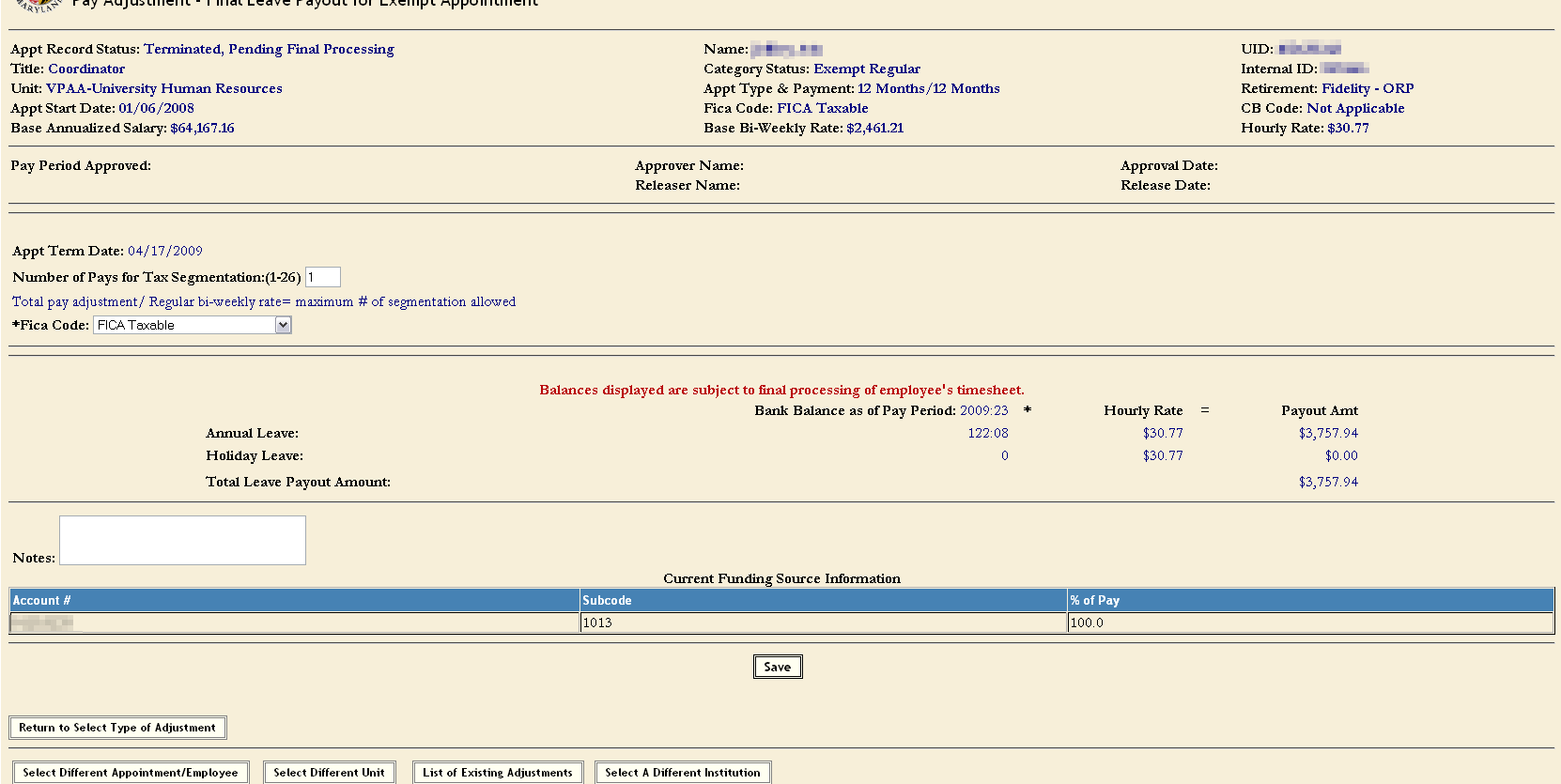 This is the actual Pay Adjustment. Here you must:
This is the actual Pay Adjustment. Here you must:
- Enter the “Number of Pays for Tax Segmentation”. This is the number of pays over which this adjustment amount would have been paid if the employee had continuous employment. For example, if the employee was receiving $5000.00 as a pay adjustment and the normal bi-weekly is $1000.00 then the number of pays for tax segmentation could be 5. There is a note on the page providing instruction for the user when performing the tax segmentation calculation. If you enter a number greater than the appropriate segmentation number, the system would return an error message when you save the transaction.
- You may also change the “FICA Code” for the adjustment if necessary. Most pay adjustments are left at the system default with the exception of “Accident Leave” which may require a different FICA taxability. In this case “FICA Taxable” is defaulted since a Final Leave Payout is FICA taxable. Questions concerning FICA taxability should be directed to Payroll Services.
- The actual leave payout data is calculated automatically and displayed. This information is extracted from the PHR Time Entry or Faculty Leave Reporting System. The information includes:
- Each payable leave category
- The balances for each category as of the current pay period
- The employee’s hourly rate
- The total amount to be paid for each category
- The total amount of the payout
- If there are any questions, or concerns, with the leave balances shown you must contact the PHR Service Center to correct the errors prior to releasing the adjustment.
- Next, is the account that will be charged for this pay adjustment. This information is extracted from the PHR appointment record. You are able to change the account number after the adjustment record has been saved.
- Click “Save”. Now, you can see the link at the bottom of the page to change the account number if necessary.
- Click “Release for Approval”
- Now, an e-mail message is sent to the department approvers alerting them to approve the pay adjustment.
- You can see a RED message saying “Adjustment has been released, No Updates Allowed” and you are finished with the pay adjustment.
- Click “Return to Main Menu”
The rest of the Pay Adjustment section contains instruction for completing all other types of Pay Adjustments. We will start each new Pay Adjustment from the point of “Select Type of Adjustment”. This immediately follows the Pay Adjustment Employee Selection process that is described at the beginning of this section. Please consult the PHR Pay Adjustment Overview if you need assistance selecting an employee.
