Accessing a Time Record
Accessing a Time Record from the PHR Time Entry Main Menu Page
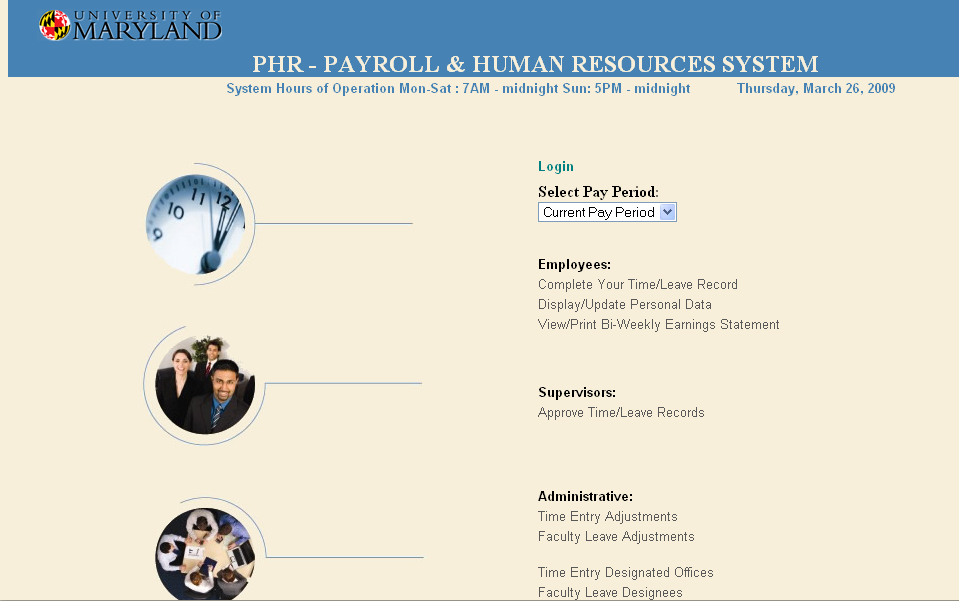
This is the “Time Entry Main Menu” page. This page looks similar to the PHR “Main System” page but the various links are different. There is a:
- “ Login” link
- “Select Pay Period” drop down menu that allows the user to select, and modify, the current pay period or two future pay periods time or leave records. You may also select any past pay period’s time or leave records to view, sign off, or approve ONLY.
For Employees:
- “Complete your Time/Leave Record”
- “Display/Update your Personal Data”. This link will take the employee to an “Employee Data Verification” form that will allow the employee to modify certain data. For example, the employee can change their business office address or emergency contact information.
- “View/Print Bi-weekly Earnings Statement”. Here the employee can suppress paper earnings statements as well as view all past electronic earnings statements.
For Supervisors:
- “Approve Time/Leave Records”
For Administrators:
- “Time Entry and Leave Adjustments” if time or leave records require modification after the pay period has closed.
- We also have a “Designated Office” function for time entry and faculty leave reporting. Designated office means that certain campus units can have administrative staff record time and leave on behalf of the employee. An example is our Transportation Services Department because the shuttle bus drivers often have no access to a computer during their shift.
The faculty leave designee is an administrative staff member that records leave on behalf of a faculty member. This function is only available to a unit by request.
- “Return to Main Menu”, as well as, the various informational links at the bottom of the page.
- Click “Log in”, leave the “Current Pay period” defaulted, and then click “Complete our Time/Leave Record”
PHR Time Record for Non-Exempt and Faculty Hourly Employees
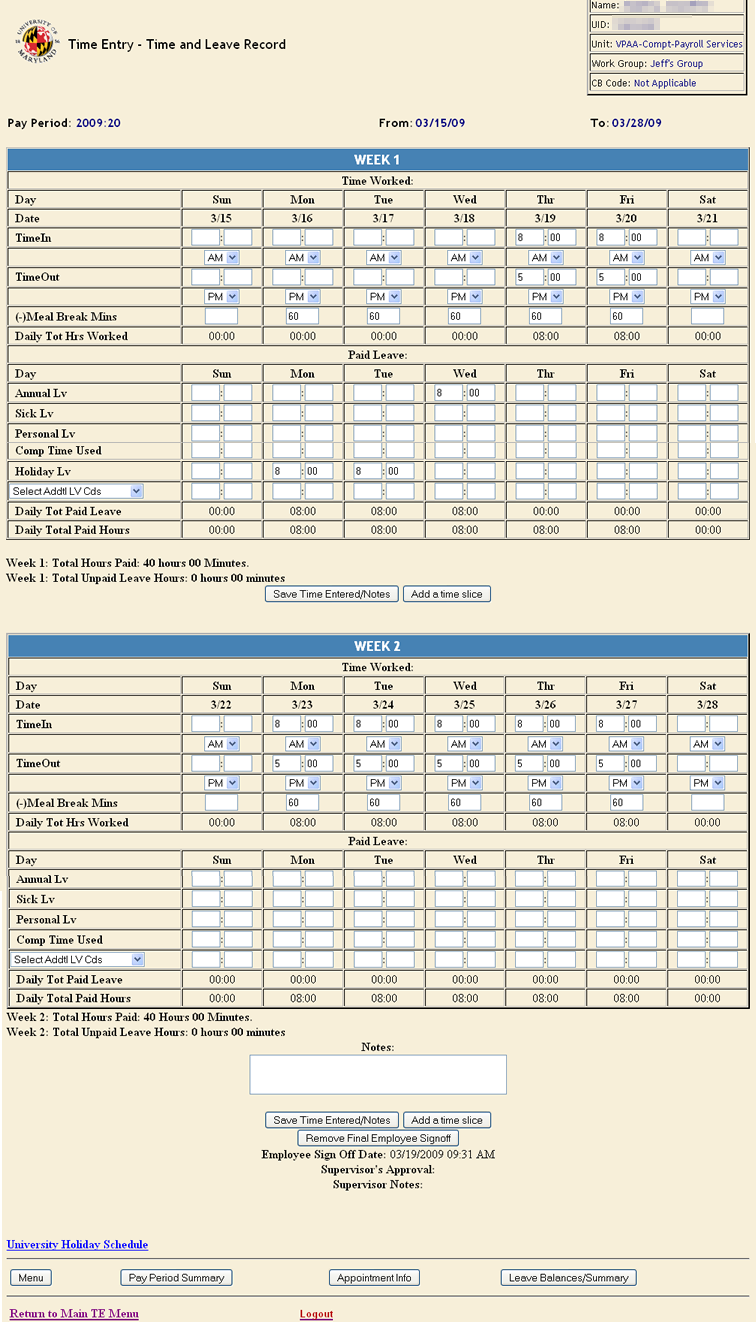
This is the hourly time record. The top right hand corner shows the employee’s name and UID, appointment unit, the name of their workgroup, and the collective bargaining status (this lets the employee know if they are part of the University’s union). There is the pay period number and pay period dates along the top.
Week One & Two Information, includes:
- The day of the week- Sunday through Saturday
- The date
- Time in and
- Time out
- A field for the employee to enter a meal break that may be pre-populated from the appointment
- The daily Total Hours Paid/Worked and weekly Total Hours Paid
- Annual, Sick, Personal, and Comp. Time Used. If the employee tries to record any of these leave types and does not have enough of that leave type available the system will return an error message. Comp. time can be designated by the employee instead of an overtime payment. If comp. time is selected the PHR system will create a separate comp. bank and store the comp time at a rate of time and a half. If the employee designates comp. time, the supervisor can change that designation to pay for the overtime worked. However, if the employee leaves overtime on the timesheet for an overtime payment, the supervisor CANNOT change that designation to comp. time.
- A drop down menu of additional leave codes that include Administrative leave, Bereavement leave, Holiday, Legal, jury Duty, Military, or Sick Immediate Family. All of these codes are available to the employee but Administrative leave can only be saved on the timesheet if a designation has been made in the PHR system for administrative leave on a particular day. An example is when the campus closes for snow. The PHR Service Center designates the actual snow day in the rules area of PHR and then employees can record administrative leave on their time record for that day. There are no “Leave without Pay” codes displayed because employees do not have the ability to record any unpaid leave on their own time records. Supervisors must always record unpaid leave.
- There is a “Save Time Entered” button to be used each time the employee makes an update to the time record.
- A button to “Add a Time Slice”. A time slice is when a non-exempt or hourly employee arrives at work and then leaves only to return again that same day. An example is when a facilities electrician works his normal shift, leaves, and is then called back for an emergency situation. The employee can add up to five time slices on each time record.
- “Notes Field”
- “Save Time Entered” again
- “Save Time Entered & Final Employee Sign off” button to be used when the employee has completed entry into the time record for the pay period. Each time record must be signed off by the employee prior to close of time entry each pay period.
- “University Holiday Schedule” link
- “Menu” will allow you to select a different pay period’s timesheet.
