Time Record Approval
All university supervisors approve employee time/leave records in the PHR system.
Supervisory approval is set up by the unit’s PHR coordinator and is a part of the supervisor’s PHR appointment record. PHR time records must be approved each pay period. The supervisor has one full week after the pay period closes to approve all valid time records. Once the pay period closes for recording time in PHR the supervisor may still approve PHR time records but the supervisor, or employee, cannot make changes to time records. Changes to closed pay period’s time records can only be accomplished through a “Time Entry Adjustments” which is discussed a little later. Also, supervisors are always responsible for recording “Unpaid Leave” on an employee’s time record if necessary. Employees cannot record any type of unpaid leave on their own time records. Also, supervisors are responsible for ensuring that all non-exempt employees record the necessary time/leave on their timesheets in accordance with their university full time equivalency (FTE). For example, a full time non-exempt employee must account for 80 hours (40 hours per week) of time, paid, or unpaid leave.
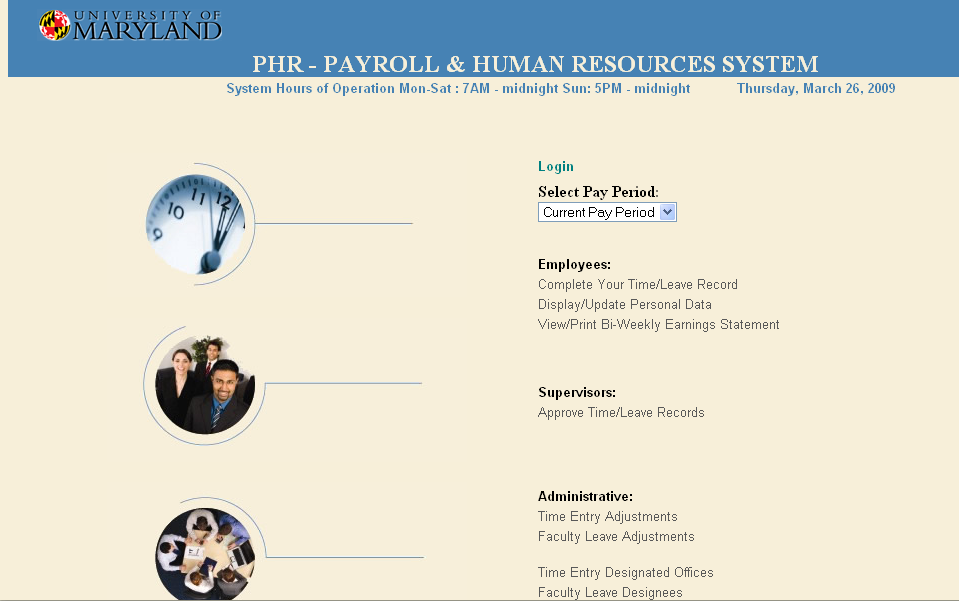
To approve PHR time records:
- “Log In” with UMID and password
- Select the pay period to approve from the “Select Pay Period” dropdown menu
- Click “Approve Time/Leave Records”
PHR Time Record Approval-Select the Employee
This is the “Time Entry-Supervisor Appointment Pay Period Summary Approval” page for the specified workgroup. If the supervisor had supervisor access to more than one work group the system would require the supervisor to select the appropriate work group.
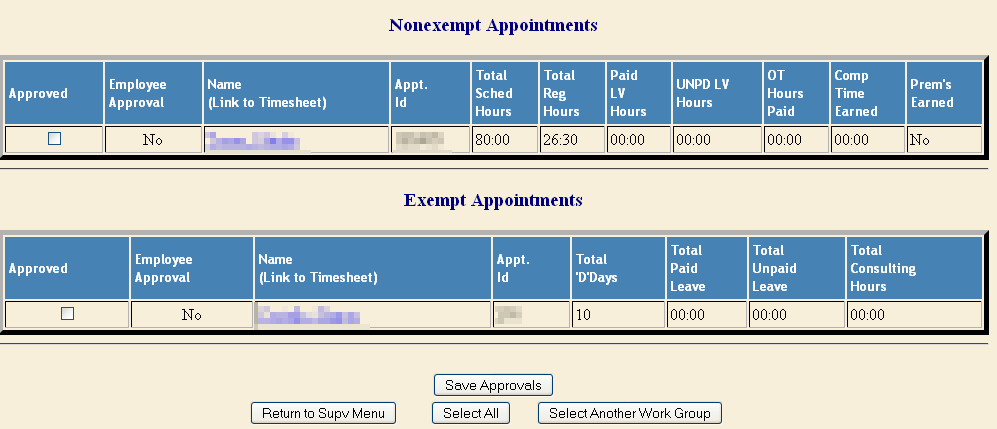
Here is a listing of the employees within your work group. For each non-exempt employee there is:
- An “Approve” check box. The supervisor can click in this box and then scroll down to click “Save Approvals”.
- If the employee has signed off on their time record
- The employee name
- Their appointment ID #
- Their Scheduled hours which are 80 in this case
- Their Total Regular Hours -which are 26.30. This may be a problem as this employee has not recorded their required time. So, the supervisor should investigate this by accessing the actual time record. As of the eleventh day of the pay period, which is the second Wednesday, if the scheduled hours and the “Total Regular Hours” do not match, the “Total Regular Hours” will appear in RED to alert both Supervisor and employee to take action and correct the problem.
- Total Paid Leave
- Unpaid Leave
- Overtime
- Comp. Time
- Premium Pay
- The Exempt employee information does not display the various “Hours” columns but does show a “Duty Day” column.
- At the bottom of the page is a “Save Approval” button. The supervisor can either click “Select All” or place an approve check mark in front of the timesheets they wish to approve and then click the “Save Approval” button OR the supervisor can access each timesheet and approve the records individual.
PHR Time Record Approval-The Time Record
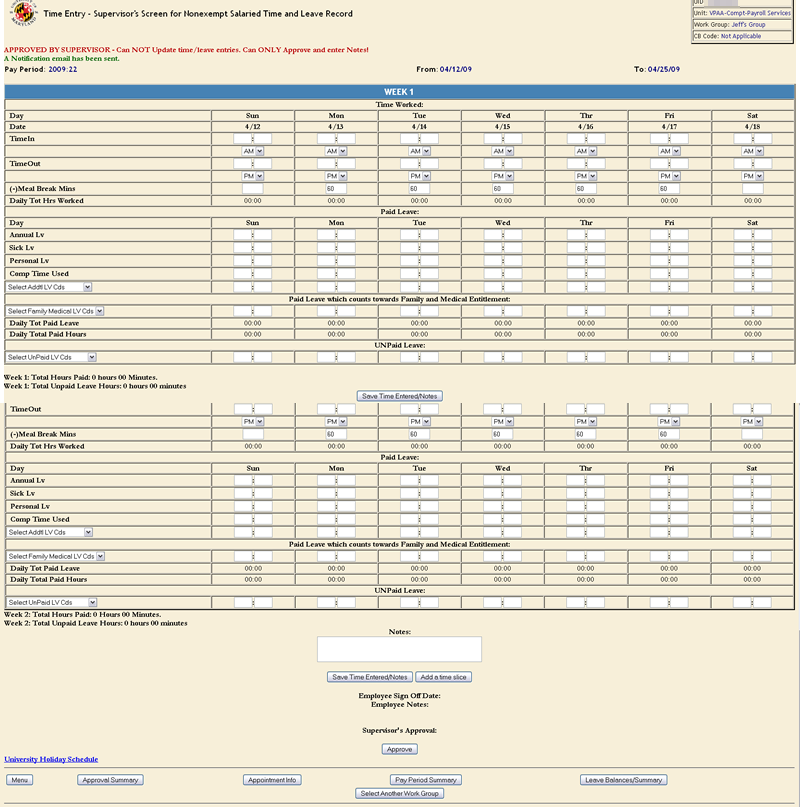
- This is the actual time record. Here the supervisor can view all time entered, leave recorded, and view any notes the employee may have entered to explain an action or request unpaid leave be entered on the time record.
- The supervisor can make any changes or enter addition leave or time on behave of the employee.
- Click “Save Time Entered”. There is then an alert message at the top of the page that says ”E-mail message sent”. This message will let the employee know that their time record was changed and or approved by the supervisor.
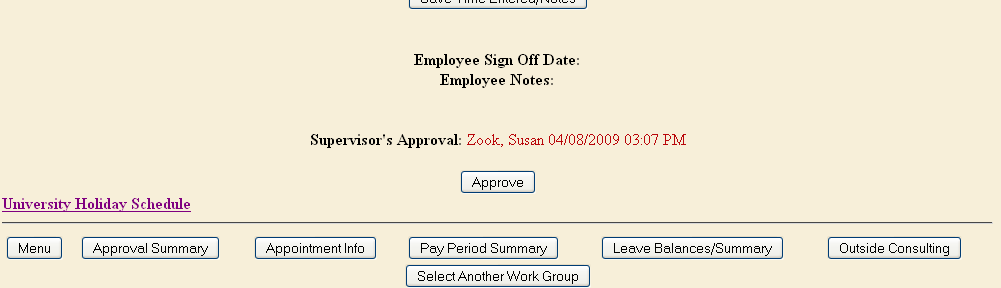 Click “Approve”. The supervisor’s name, date, and time stamp appears on the time record. Once the time record is approved the employee or supervisor cannot make additional changes to the record. To make changes the supervisor must access the “Time Entry-Supervisor Appointment Pay Period Summary Approval” page, remove the “Approved” check mark from in front of the employee’s name, scroll to the bottom of the page and click “Save Approvals”.
Click “Approve”. The supervisor’s name, date, and time stamp appears on the time record. Once the time record is approved the employee or supervisor cannot make additional changes to the record. To make changes the supervisor must access the “Time Entry-Supervisor Appointment Pay Period Summary Approval” page, remove the “Approved” check mark from in front of the employee’s name, scroll to the bottom of the page and click “Save Approvals”.- The remaining navigational buttons on the bottom of the page have already been discussed in the previous section.
- Click “Approval Summary” to view other time recrords
PHR Time Record Approval- Exempt Time Record
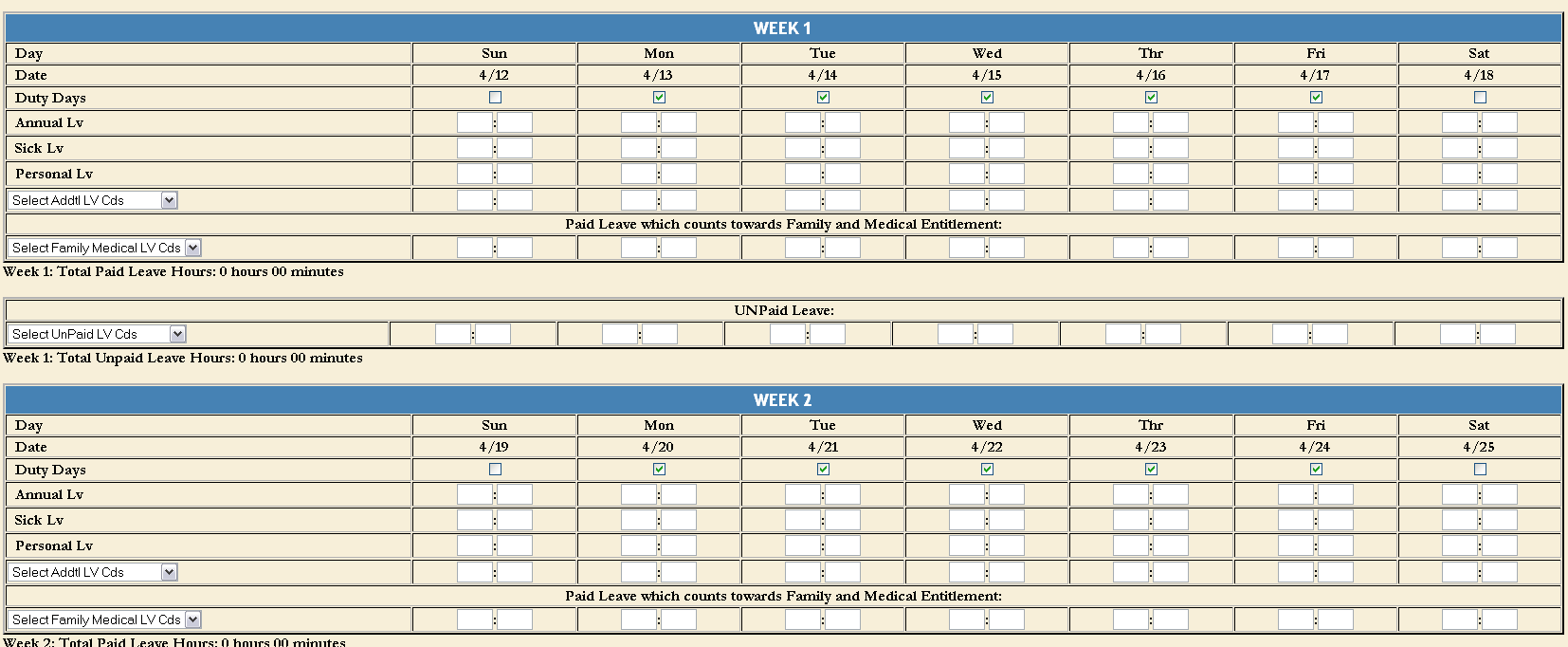
No Time In/ Time Out fields but rather Duty Days fields as Exempt Staff and Faculty are only required to account for days worked and not time in and out. Most other time record features are exactly the same as the non-exempt timesheet. Supervisory approval regulations/deadlines are the same as the non-exempt mentioned in the previous section.
