Add Salary Addition
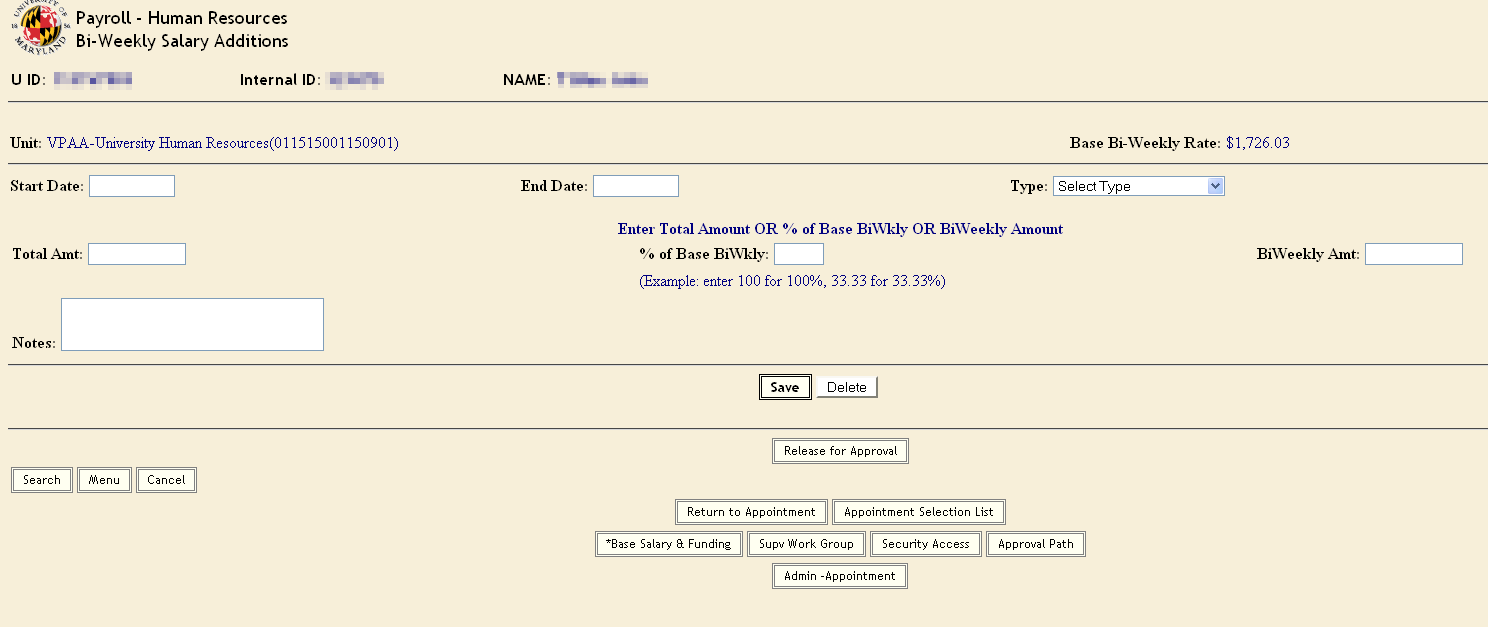
Additions to salary are created in the PHR system for current employees that are receiving funds in addition to their base salary. These funds are usually for administrative increments, acting capacity increments, health and/or retirement subsidies (for contractual employees only), housing or car allowances, danger pay/ post differential. These salary additions may, or may not, be retirement eligible and are not subject to merit and COLA adjustments. All types of salary additions must be created as a separate component to base pay. To create a salary addition:
- Access the employee’s “Appointment Information”
- Scroll to the bottom of the page and click “Base Salary and Base Salary funding”
- Click “Add Additions to Salary”
- Enter the “Start Date” and the “End Date” for the addition.
- Select the “Type” of salary addition from the drop down menu
- Enter the salary addition amount. Enter either the “Total Amount”, the “ % of base bwkly”(if the addition is a retirement stipend) or the “biweekly amount” (if salary addition is for less than 1 year). The PHR system will divide a “Total Amount” over the total days between the Start and End Dates which is why you should enter a bi-weekly amount if the addition is less than 1 year.. If the salary addition is ended early, the bi-weekly will recalculate accordingly.
- Click “Save” and the system will advance to the “Salary Addition Funding Source” page.
To terminate a salary addition or change the salary addition amount, you must access the current salary addition and change the “End Date” appropriately, Save, and ‘Release for Approval”. Next, create a new salary addition with the new salary addition amount.
The PHR system will create the salary addition funding automatically based on the current base salary funding within the employee’s PHR appointment record.
- If that account(s) is also appropriate for the salary addition funding, click “Release for Approval”.
- If this account should not be charged for the salary addition place a √ in the “Check to Delete” box and click “Delete Checked Funding Sources”. Next, enter the appropriate account number(s).
- Click “Save”
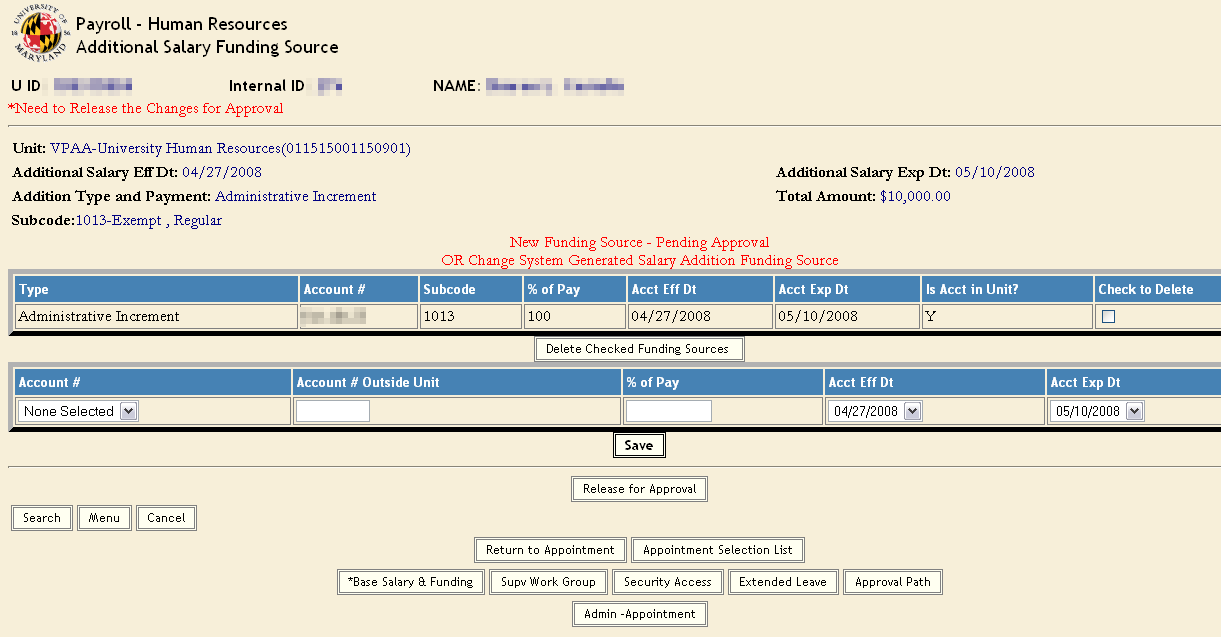
To change Salary Addition Funding:
- From the drop down box under “Account #” select the appropriate account number or enter the account in the “Account # Outside Unit”.
- Enter the “% of pay” to be charged on the account.
- Select the “Account Effective Date” and the “Account Expiration Date”
- Click “Save”
- Continue adding salary addition funding until the total salary addition amount is represented with a 100% funding package, clicking “Save” after each account record is added.
- Click “Return to Appointment”
- Click “Release for Approval”
- From the “Data to be Released for Approval” page, verify all data is correct and click “Release for Approval”
