Appointment Information
This is the page where you will begin to appoint the employee to their position. After all required appointment information is entered into PHR you will “Save” and “Release the Appointment for Approval”.
Then the PHR department approver will approve the appointment. Once approved by the department approver, the appointment record is “Active” in the system. Any changes to the appointment record will also require a release and approval process before becoming active in PHR. At the top of the Appointment Information page you see some static information that is displayed from the position management record. This includes the position’s appointment unit, category status, title, and position number. To begin creating the appointment, you must: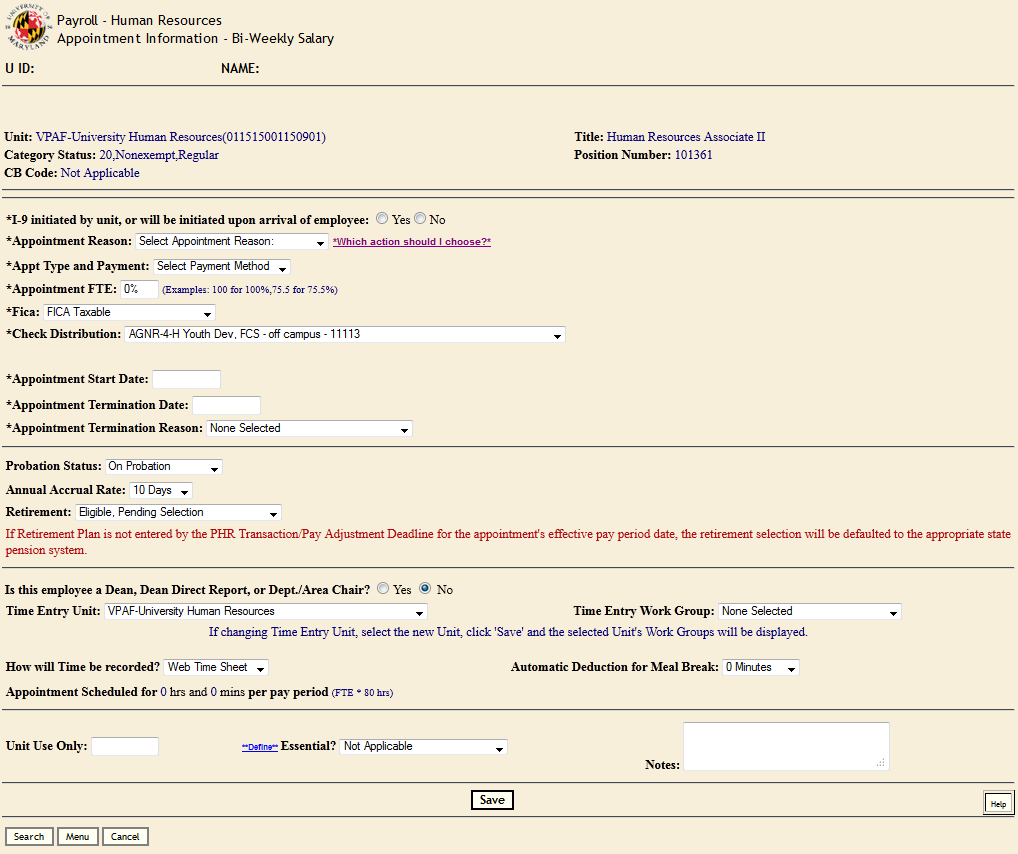
- Click the I-9 received to “Yes”. This means that the employing unit has received, verified, and retained the completed I-9 from the employee.
- The “appointment reason” is defaulted to “Initial” if this is the employee’s first appointment in the PHR system. If the appointment was not an “Initial” appointment you would be able to choose from an Appointment Reason list. Appointment reasons and their explanations can be found by clicking the active link next to the “Appointment Reason” field in PHR.
- Select the “Appointment Type & Payment Method”. This selection is programmed based upon the position category status. Choices are usually 12 month, 9, 9.5, 10 month ( 22 pay), Hourly, Non-standard pay.
- Enter the Full Time Equivalency, or “FTE”.
- The “FICA” field is defaulted to FICA taxable but could be changed from the drop down menu if the position category status warranted. For example, you may see Federal Retiree as an additional selection. This option is only utilized for certain Agriculture employees so we will leave the default value.
- Enter the employee’s “Check Distribution” location. This is usually the employee’s employing department and it is the location where his/her paper paycheck will be sent from the campus Payroll Services unit.
- Enter the “appointment start date” which is always the employee’s first day of work.
- Populate the appropriate “Probation Information”. New exempt and non-exempt employees are required to serve probation. Exempt employees are generally required to serve 12 months and non-exempt to serve 6 months. Consult with University Human Resources for more specific probation information.
- Select the appropriate “Leave Accrual Rate” based upon the employee length of service with the state and in conjunction with the position management record.
- Select the employee chosen “Retirement Plan” (if displayed for benefit eligible employees) and see special note at the bottom of this page concerning retirement.
- For faculty appointments you can designate whether the faculty member is eligible for a final annual leave payout upon separation. This field is defaulted to “yes” meaning that this person is 12 month and the annual leave can be paid out upon separation.
- Next, the “faculty/staff time entry/leave reporting unit and time entry/leave reporting workgroup”. This is the unit where the employee will have his leave record approved and maintained. The work group is a group of employees that report to a particular supervisor. The unit’s workgroups are established in the rules area of PHR by the campus PHR Service Center once the unit submits a request.
- If the employee will be recording electronic time/leave records, a “Time Entry Setup” table will appear. Simply verify the employee’s workweek, meal break or shift differential (if applicable). There is a default duty schedule for the exempt and faculty record. The duty day schedule can also be changed based on the employee’s work schedule. This work schedule will appear on each bi-weekly time/leave record. The non-exempt time record does not have a default set-up but they are required to record time in/out.
- You can also change the “essential employee” designation to weather, catastrophic, or weather and catastrophic. For example, a facilities employee that is responsible for snow removal would be changed to “Weather/Other”.
- Click “Save”
The default to the State pension system will occur automatically via PHR when the system recognizes that a retirement selection is not entered into the appointment record. To avoid defaulting to a State retirement plan, faculty and exempt staff that have accepted offers of employment must make a selection no later than their first day of employment. This will allow the unit’s PHR creator to enter the retirement selection when the appointment is established.
