Base Salary and Funding
Once the “Appointment Information” is saved the page will automatically refresh to the “Base Salary & Base Salary Funding” page.
Here you enter how much the employee will be paid and which account to charge the salary. At the top of this page you can see some static information that is being displayed from the Position Management record. This information includes the position unit and position title. There is also the university pay range, the minimum and maximum dollar amount for that range, and the position’s budgeted amount. The “pay exception amount” which is the amount that will require additional Human Resource approval if exceeded.
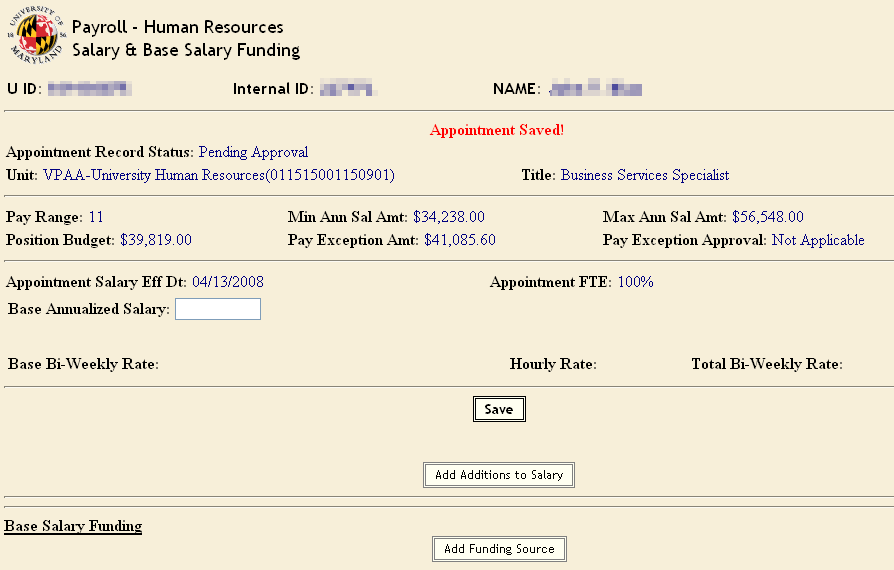
- Enter the employee’s “Base Salary” and click “Save”. The PHR system will automatically calculate a bi-weekly salary based on the base annual salary entered. If the employee is appointed as 12 month, the bi-weekly salary is calculated based on a pay factor of 26.071428 (non-leap year) or 26.142857 (leap year). If the employee is 9,9.5, or 10 month the pay factor is 22 for 22 pay periods per academic year. The system will also calculate an hourly rate based upon the employee’s bi-weekly salary amount and the employee’s FTE. A “total bi-weekly” is calculated by adding the “Base Bi-weekly Salary” and any user entered “Salary Additions”. Salary Additions are generally Administrative Increments, Acting Increments, Contractual Health & Retirement, Housing Allowance, or Post Differential. Adding a salary addition is explained in a later section of this manual.
After clicking “Save” from the “Base Salary” page, the system automatically brings you to the ”Base Salary Funding” page. Here, enter the account(s) that will receive the salary charges.
- At the top of the page is the “Base Bi-Weekly Salary” from the previous “Base Salary” page and the salary subcode that is mapped internally from the University’s accounting system.
- This page is designed so that 100% of the “Base Biweekly Salary” is charged to a university account, or accounts. However, you can split the funding, up to 100% of the base bi-weekly amount among as many accounts as necessary. For example, the new employee should have 75% of their base bi-weekly charged to the unit’s state operating account and 25% of the base bi-weekly charged to a sponsored research account.
- So, select the state operating account number from the “Account Within Unit” drop down menu. The accounts within unit are displayed from the University’s accounting system.
- Enter “75” in the “percent of pay” field. You could have also entered a “bi-weekly amount”, or an “annual amount” but most PHR users prefer the % of pay option.The funding “effective date” is defaulted to the appointment start date of 01/01/2009 since this is a new or initial appointment and the “Funding expiration Date” is defaulted to 12/31/2099 since the state operating account does not expire.
- Click “Save”. The system then tells you that you have only allocated 75% of the employee’s base bi-weekly salary to the state operating account and the total Percentage allocated must equal 100% for the Effective Date of 01/01/2009.
- Click “Add Funding Source” and select the sponsored research account from the “Account Within Unit” Dropdown list. Enter “25” as the Percent of Pay and this time enter a new “Funding Expiration Date” of 09/30/2009 since the grant will expire on this date.
- Click “Save” and “Release for Approval” or there are a few other pages to access prior to release to add additional information to the appointment.
When entering a new fund source to replace the existing funding do not expire the current funding. Simply, create a new 100% funding package to replace the current package.
